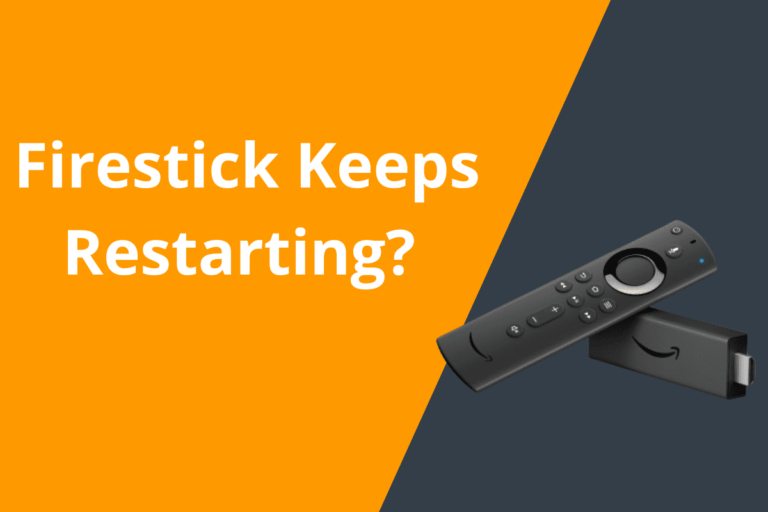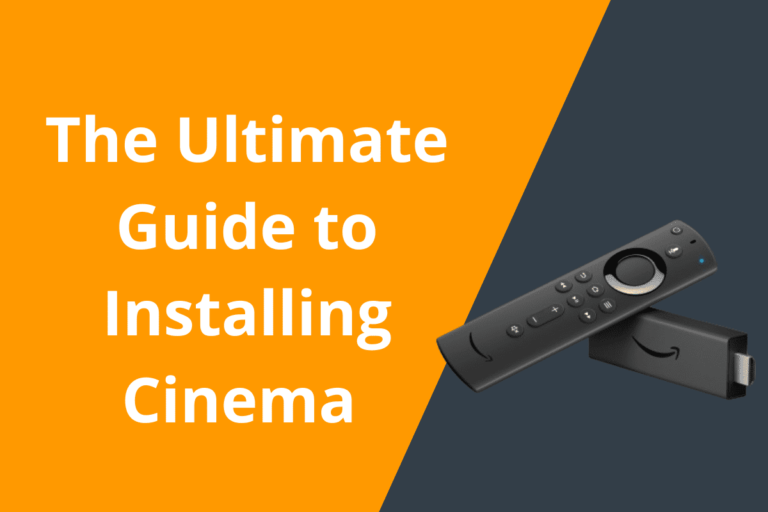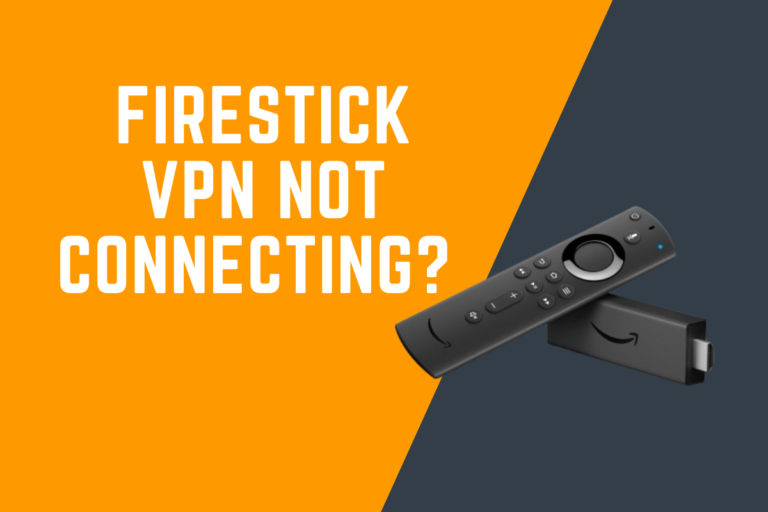How to Update Your Firestick & Keep It Running Smoothly
How to Update Your Firestick & Keep It Running Smoothly with IPTV version 1.0
In this tutorial, we will guide you through the process of updating your Firestick and ensuring that it runs smoothly with the IPTV version 1.0. This will help you maintain the best possible streaming experience on your device. By following these steps, you can stay up-to-date with the latest features and improvements while optimizing your Firestick for IPTV usage.
Step 1: Check for Firestick Updates
The first step in keeping your Firestick running smoothly is to check for any available updates. Here’s how you can do it:
1. Go to the home screen on your Firestick and navigate to the Settings menu.
2. Select My Fire TV or Device.
3. Click on About.
4. Choose Check for System Update.
5. If an update is available, follow the on-screen prompts to download and install it.
Keeping your Firestick updated ensures that you have the latest bug fixes and performance enhancements that can improve your overall streaming experience.
Step 2: Update IPTV version 1.0
Next, you’ll want to make sure your IPTV app is up to date. Follow these steps to update IPTV version 1.0:
1. Open the IPTV app on your Firestick.
2. Navigate to the app’s settings or settings icon.
3. Look for an option to Check for Updates or Update the App.
4. If there is an update available, follow the prompts to download and install it.
Updating your IPTV app ensures that you have access to the latest features, channels, and performance improvements. This can help prevent buffering issues and keep your streaming experience smooth.
Step 3: Clear Cache and Data
Over time, your Firestick may accumulate cache and data that can slow down the device and affect its performance. To keep your Firestick running smoothly, it’s a good idea to regularly clear the cache and data of your apps, including the IPTV app.
1. Go to Settings on your Firestick.
2. Select Applications.
3. Choose Manage Installed Applications.
4. Find the IPTV app from the list.
5. Select Clear Cache and Clear Data.
Clearing the cache and data of your apps can help free up storage space and improve the performance of your Firestick, especially when using heavy apps like IPTV.
Step 4: Optimize Settings for IPTV
To ensure the best streaming experience with IPTV version 1.0, consider optimizing the settings on your Firestick:
1. Set your display and audio settings to match your TV’s capabilities.
2. Enable hardware acceleration in the IPTV app settings, if available.
3. Adjust video resolution settings in the IPTV app for smoother streaming.
Optimizing your settings can help reduce buffering and improve the overall quality of your IPTV streaming experience.
Troubleshooting
If you encounter any issues with your Firestick or IPTV app, try the following troubleshooting steps:
1. Restart your Firestick by unplugging it from the power source and plugging it back in.
2. Check your internet connection and make sure it’s stable.
3. Update your Firestick and IPTV app to the latest versions.
4. Reset your Firestick to factory settings as a last resort.
By following these troubleshooting steps, you can resolve common issues and keep your Firestick running smoothly with IPTV version 1.0.
Conclusion
By following these steps, you can keep your Firestick updated and optimized for the best IPTV streaming experience. Regularly checking for updates, clearing cache and data, and optimizing settings can help ensure that your Firestick runs smoothly and delivers high-quality content. Remember to troubleshoot any issues that arise to maintain a seamless streaming experience. Enjoy watching your favorite content with IPTV version 1.0 on your Firestick!