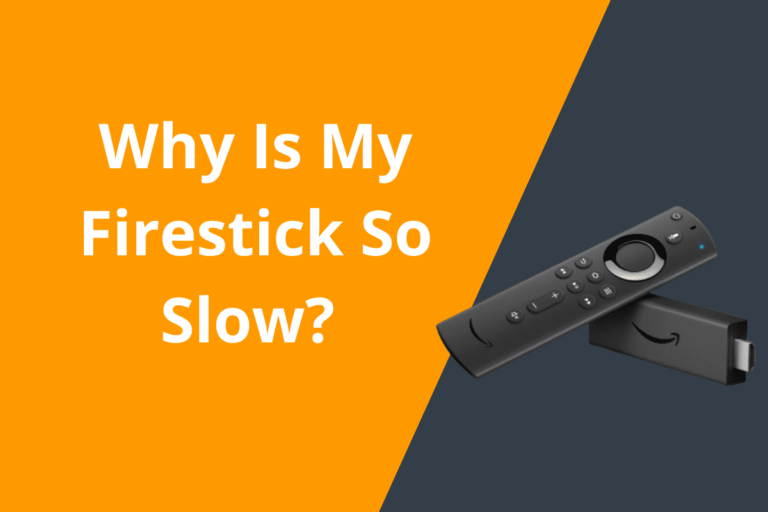Firestick Not Showing in Input Sources? How to Detect & Fix
In this tutorial, we will discuss the common issue of a Firestick not showing in input sources and how to detect and fix this problem, specifically for IPTV version 1.0. Whether you’re a technophile or a casual TV viewer looking to stream your favorite content, this guide will walk you through the necessary steps to get your Firestick up and running.
Why Is My Firestick Not Showing in Input Sources?
There are several reasons why your Firestick may not be showing in input sources on your TV. Some common causes include:
1. Incorrect HDMI port: Make sure you have plugged your Firestick into the correct HDMI port on your TV.
2. Power source issues: Ensure that your Firestick is receiving power from a reliable source and that all connections are secure.
3. Software glitches: Sometimes, software bugs or updates can cause issues with your Firestick display.
4. HDMI cable problems: Check your HDMI cable for any damage or loose connections that may be preventing the Firestick from being recognized.
How to Detect If Your Firestick Is Not Showing in Input Sources
To determine if your Firestick is not showing in input sources, follow these steps:
1. Check the HDMI port: Verify that your Firestick is properly connected to the correct HDMI port on your TV.
2. Power cycle the Firestick: Unplug the Firestick from the power source, wait a few seconds, and then plug it back in to see if it appears in the input sources.
3. Try a different HDMI cable: If you suspect that the HDMI cable may be the issue, try using a different cable to connect the Firestick to your TV.
4. Test on another TV: Connect the Firestick to a different TV to see if the issue is with the Firestick itself or the TV.
How to Fix Firestick Not Showing in Input Sources
If you have confirmed that your Firestick is not showing in input sources, follow these steps to fix the issue:
1. Restart your Firestick: Go to Settings > Device > Restart on your Firestick to see if a simple reboot resolves the problem.
2. Update Firestick software: Ensure that your Firestick has the latest software updates installed by going to Settings > My Fire TV > About > Check for Updates.
3. Check HDMI port and connections: Make sure the HDMI port on your TV is functioning correctly and that all connections are secure.
4. Reset Firestick to factory settings: If all else fails, you can reset your Firestick to its factory settings by going to Settings > My Fire TV > Reset to Factory Defaults.
Troubleshooting Common Issues with Firestick
If you continue to experience issues with your Firestick not showing in input sources, consider the following troubleshooting steps:
1. Check for interference: Make sure there are no devices or objects interfering with the signal between your Firestick and TV.
2. Test with a different TV: Connect your Firestick to another TV to see if the issue persists, which can help you determine if the problem lies with the Firestick or the TV.
3. Contact customer support: If you are unable to resolve the issue on your own, reach out to Firestick customer support for further assistance.
Optimizing Your Firestick for Better Performance
To optimize your Firestick for better performance and prevent issues like not showing in input sources, consider the following tips:
1. Clear cache and data: Regularly clear the cache and data on your Firestick to free up storage space and improve performance.
2. Install updates: Stay on top of software updates for your Firestick to ensure it is running smoothly and efficiently.
3. Manage apps: Remove any unnecessary apps or content from your Firestick to free up space and improve overall performance.
4. Use a VPN: Protect your online privacy and enhance your streaming experience by using a VPN with your Firestick.
In conclusion, a Firestick not showing in input sources can be a frustrating issue to encounter, but with the right troubleshooting steps and optimization techniques, you can resolve the problem and get back to enjoying your favorite content on your TV. By following the steps outlined in this guide, you can effectively detect and fix issues with your Firestick, ensuring a seamless streaming experience.