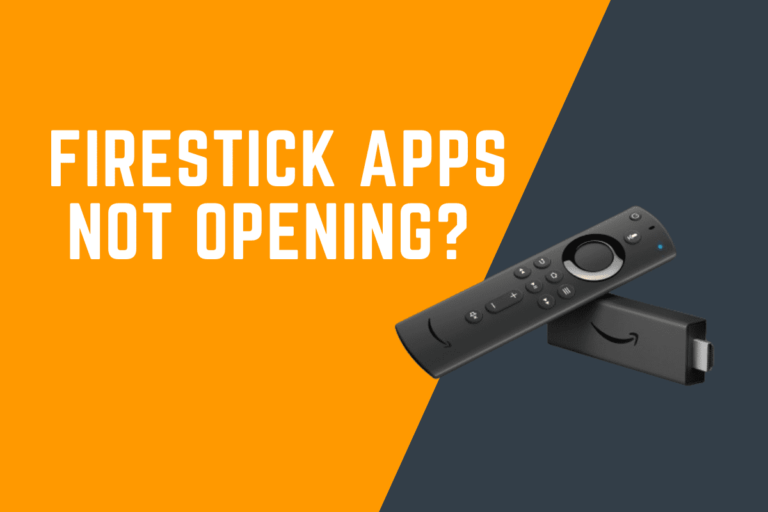Firestick Audio Not Working? How to Restore Sound in Seconds
Welcome to our tutorial on how to restore sound on a Firestick when audio is not working, specifically for IPTV version 1.0. Losing sound on your Firestick can be frustrating, but with the right troubleshooting steps, you can have your audio back up and running in no time.
Step 1: Check Your Connections
The first step in troubleshooting audio issues on your Firestick is to check your connections. Ensure that your Firestick is correctly plugged into your TV’s HDMI port and that the HDMI cable is securely connected. Additionally, make sure that your TV is set to the correct HDMI input where the Firestick is connected.
Step 2: Restart Your Firestick
If your connections are all in order, the next step is to restart your Firestick. To do this, simply unplug the Firestick from the power source, wait a few seconds, and then plug it back in. This can sometimes resolve audio issues caused by software glitches.
Step 3: Check Audio Settings
Next, navigate to the settings menu on your Firestick and check the audio settings. Make sure that the volume is turned up and that the audio output settings are correct for your setup. You may need to adjust settings such as audio format (e.g., PCM, Dolby Digital) or HDMI audio output.
Step 4: Update Firestick Software
Outdated software can sometimes cause audio issues on your Firestick. Check for software updates by going to Settings > My Fire TV > About > Check for updates. If an update is available, download and install it to see if it resolves the audio problem.
Step 5: Check IPTV Settings
If you are using IPTV on your Firestick, check the settings within the IPTV app. Ensure that the audio settings are configured correctly and that the app is not muted or set to a low volume. You may also want to check for any specific audio settings within the IPTV app that could be causing the issue.
Troubleshooting Tips
If you have gone through the above steps and are still experiencing audio issues on your Firestick, here are a few additional troubleshooting tips to try:
Reset Audio Settings
You can reset the audio settings on your Firestick by going to Settings > Display & Sounds > Audio > Reset to default. This will reset all audio settings to their default values, which may help resolve any audio issues.
Check Other Devices
If you have other devices connected to your TV, such as a soundbar or AV receiver, make sure that the audio is working on those devices. If the issue is isolated to the Firestick, the problem likely lies with the Firestick itself.
Factory Reset
If all else fails, you can try performing a factory reset on your Firestick. This will erase all data and settings on the device, so make sure to back up any important information before proceeding. To factory reset your Firestick, go to Settings > My Fire TV > Reset to Factory Defaults.
Optimization Tips
Once you have restored audio on your Firestick, here are a few tips to optimize your audio experience:
Use High-Quality HDMI Cable
Using a high-quality HDMI cable can improve audio and video output from your Firestick to your TV. Look for cables that are certified for 4K and high-resolution audio formats for the best performance.
Adjust Audio Settings
Experiment with different audio settings on your Firestick to find the best configuration for your setup. This may involve adjusting volume levels, audio formats, or other settings to enhance your audio experience.
Update Apps Regularly
Make sure to keep your IPTV and other streaming apps up to date to ensure that you have the latest features and bug fixes. Updates can often resolve audio issues and improve overall performance.
By following these steps and tips, you should be able to restore audio on your Firestick and enjoy uninterrupted streaming on IPTV version 1.0. If you continue to experience audio problems, you may need to contact technical support for further assistance.