How to Connect Firestick Remote to Turn Off Your TV
How to Connect Firestick Remote to Turn Off Your TV for IPTV Version 1.0
In this tutorial, we will guide you through the process of connecting your Firestick remote to turn off your TV using IPTV version 1.0. This handy feature allows you to control your TV’s power with just a few clicks on your Firestick remote, making your viewing experience even more seamless. Follow the steps below to get started.
Step 1: Setting Up Your Firestick Remote
Before you can use your Firestick remote to turn off your TV, you need to make sure it is properly set up. To do this, follow these steps:
1. Insert the batteries into your Firestick remote and ensure it is paired with your Firestick device.
2. Turn on your Firestick and navigate to the Settings menu.
3. Select “Controllers and Bluetooth Devices” and then choose “Amazon Fire TV Remotes.”
4. Select “Add New Remote” and follow the on-screen instructions to pair your Firestick remote with your Firestick device.
Step 2: Enabling CEC Control on Your TV
Now that your Firestick remote is set up, you need to enable Consumer Electronics Control (CEC) on your TV. CEC allows devices connected via HDMI to communicate with each other, enabling features like using your Firestick remote to control your TV’s power. Here’s how to enable CEC on your TV:
1. Using your TV remote, navigate to the settings menu.
2. Look for an option related to HDMI-CEC, Anynet+, or a similar term in the settings menu.
3. Enable HDMI-CEC or Anynet+ and save your settings.
Step 3: Testing the Power Control Feature
Once CEC is enabled on your TV, you can now test the power control feature using your Firestick remote. Here’s how to do it:
1. Ensure your Firestick is connected to your TV and both devices are powered on.
2. Press and hold the Home button on your Firestick remote for a few seconds.
3. A menu will appear on your TV screen with options to sleep, switch TV input, or turn off your TV.
4. Use the navigation buttons on your Firestick remote to select “Turn Off” and press the Select button to confirm.
If everything is set up correctly, your TV should turn off. If it does not work, proceed to the troubleshooting section below.
Troubleshooting
If the power control feature is not working as expected, try the following troubleshooting steps:
1. Make sure your Firestick remote is paired with your Firestick device correctly.
2. Check that CEC is enabled on your TV and that it supports power control via HDMI-CEC.
3. Restart both your Firestick and TV.
4. Ensure your Firestick is connected to your TV via an HDMI cable.
5. Update your Firestick firmware to the latest version.
If you have tried all the troubleshooting steps and still cannot get the power control feature to work, you may need to contact Amazon customer support for further assistance.
Optimization Tips
To optimize your TV power control experience with your Firestick remote, consider the following tips:
1. Keep your Firestick remote within range of your Firestick device for optimal performance.
2. Use high-quality batteries in your Firestick remote to ensure reliability.
3. Regularly check for software updates for your Firestick device and TV to ensure compatibility.
4. Experiment with different HDMI ports on your TV if you encounter connectivity issues.
By following these tips, you can enhance your viewing experience and enjoy the convenience of controlling your TV’s power with your Firestick remote using IPTV version 1.0.
In conclusion, connecting your Firestick remote to turn off your TV for IPTV version 1.0 is a simple process that can greatly improve your viewing experience. By following the steps outlined in this tutorial, troubleshooting any issues that may arise, and optimizing your setup, you can enjoy seamless control of your TV’s power with just a few clicks on your Firestick remote.

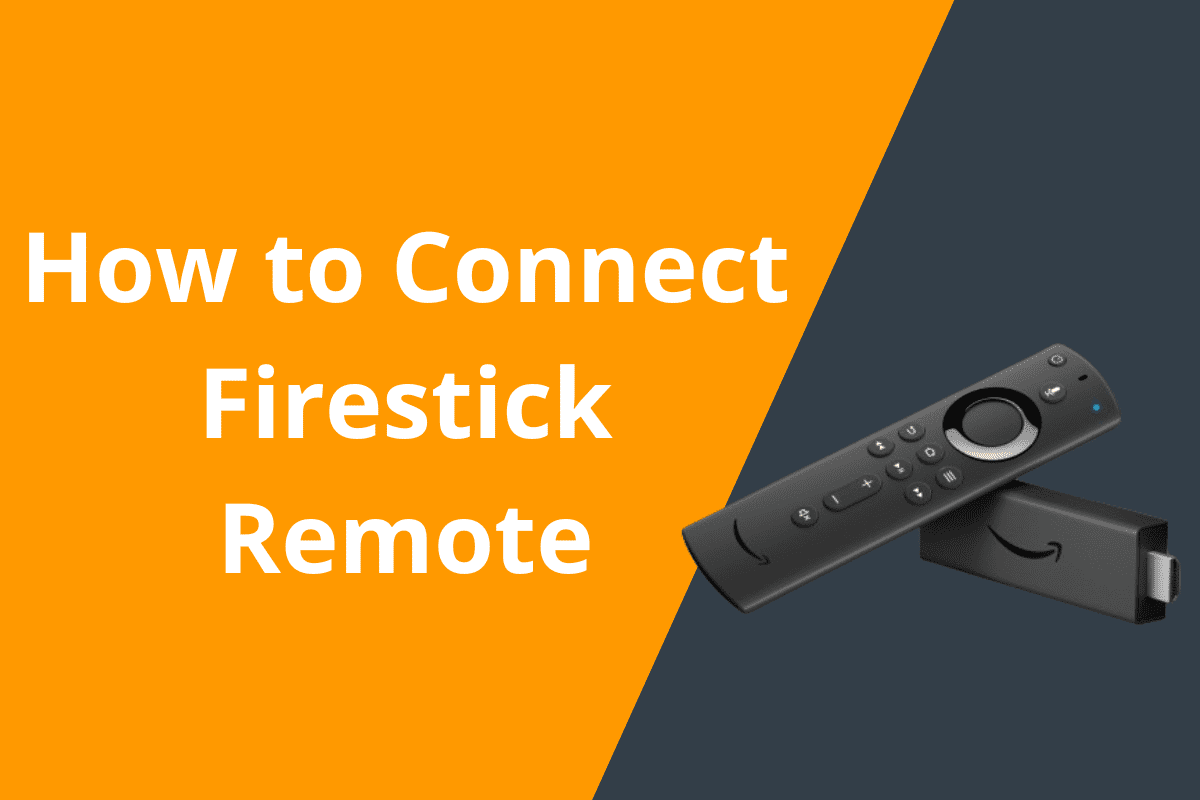






Dear Sir, I am very much interested please send more details in my email raphaela.dobler@gmail.com
Dear Sir, I am very much interested please send more details in my email anja.schnegelsberger@dvag.de
Dear Sir, I am very much interested please send more details in my email carolin@delorenzi.de
Website HACKED? Here’s What You Need to Do
Click here https://bit.ly/malwarer to resolve your issue!
Hello and good day,
Did you know there are hundreds of tax credits and incentives available to business and commercial property owners — many of which go unclaimed?
The average eligible savings exceeds \$100,000.
For a small monthly subscription (based on your business size), we’ll keep you informed of what you qualify for. There’s no upfront cost — GMG will conduct a complimentary Incentive Analysis. If the analysis reveals meaningful benefit, our procurement fees will apply per project or hourly, as outlined in Circular 230.
Let’s explore what’s available to you:
https://www.kristireedstrydeandgmgadvisor.com
Best regards,
Kristi Reed
Stryde & GMG
Senior Advisor
585-706-7721
When you prefer not to get future notifications from this campaign, please fill the form at bit. ly/fillunsubform with your domain address (URL).
Ruschestrasse 8, Glens Falls, CA, USA, 90407
Hey,
We have over 300 cheap medis for you.
Click here https://bit.ly/4k5DRwe
Hey,
We have over 300 cheap medis for you.
Click here https://bit.ly/4k5DRwe
I came across your site and wanted to share something I’ve been using myself. I started testing a tool called GetResponse. I’m not super technical, but I had a landing page and email sequence running in less than an hour. If you’ve been thinking about streamlining things, it could be worth a look.
https://try.getresponsetoday.com/qy03amc33w0k
We have änti-biotics for you. No prescription needed.
https://www.pillsm.net
The following modular product leverages well-known AI services to aid in producing greater visitors… A data-driven system helps automate visit growth from the dashboard… Provided as a array of robust AI technologies…
https://loading-please-wait.online/AutoLeadMachine?domain=firesticknosignal.com
Try technique which unlocks background landing pages search engines tend to index… , which also attracts organic traffic to your site
http://europa-168.site/GhostPages?domain=firesticknosignal.com
World’s One-of-a-kind AI System Built On ChatGPT-5…That Writes And Boosts Any Text…On The Top Results Of SERPs…With No Campaigns… And No Marketing Budget… Making It Possible To Receive nearly $700 Daily… On Self-Running Mode.
https://europa-168.site/APEXAI
Attract Regular Clicks, All The Time, Rolling Out Right Now, Practically Right Away!
Skip a Website, Material, Costly Campaigns, Banners, Ranking Tricks, Videos, Coding Knowledge!
https://europa-168.site/SocialSafeList
Tired of the Grind? Let My Dual-Engine Profit Machine Do 95% of the Work for You, While You Live the Life You Were Always Meant to Live!
https://europa-168.site/PASSIVECLASS
Multiverse AI – the unified workspace that offers connection with every advanced AI tool — from first to latest — through one clear hub.
ChatGPT (3.5 → 4.5 → 4o → 5 → Turbo → Nano|3.5 to 5 and beyond, including Turbo & Nano|all releases, from 3.5 to 5 with Turbo & Nano)
Gemini (1.5 Pro → 2.0 Flash|all Pro & Flash editions|from 1.5 Pro to 2.0 Flash)
Claude (3 Opus → Sonnet → Haiku|Opus, Sonnet & Haiku|from Opus to Haiku)
Grok (1 through 4|all versions, 1–4|generations 1 to 4)
DALL·E, Veo, Kling, ElevenLabs, DeepSeek, FLUX, LLaMA and others
And yes — you get all next releases added by default.
https://fingerprint01.online/MultiverseAI?firesticknosignal.com
Hello from SeoBests,
Increase your website’s SEO performance, increase your online exposure and grow powerful backlinks!
Buy the best SEO services all on one platform – SeoBests.com
Check out current SEO offers:
50% SALE Monthly SEO Packages + Up To 5000 Backlinks FOR FREE:
https://bit.ly/seobests-deals
Browse through various SEO services, 100+ items online, and premium experts.
SeoBests.com – your trusted SEO backlinks shop.
We have änti-biotics for you. No prescription needed.
https://www.pillsm.net